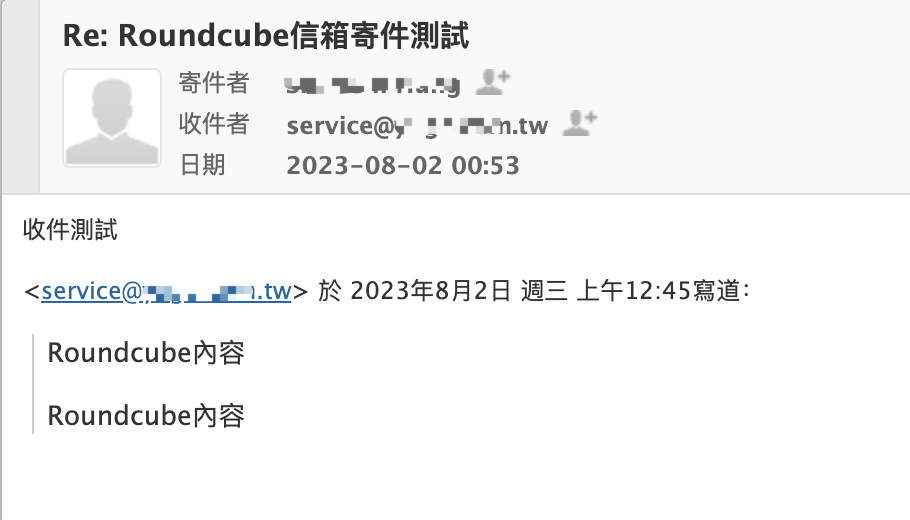過往幫公司使用自有網域建立專屬的信箱通常會選擇使用Gandi提供的免費信箱服務,不過在2023/06/13宣布免費服務將在11/30結束,屆時到期的網域都需要額外付費購買信箱。
而新的費率是每個帳號月繳120元起,對於這個價格可以選擇 Google Workspace 或者轉移到自家主機架設專屬的mail server!
*如果還沒安裝HestiaCP請參考這篇文章「HestiaCP 安裝,功能更強大的網站VPS管理工具」
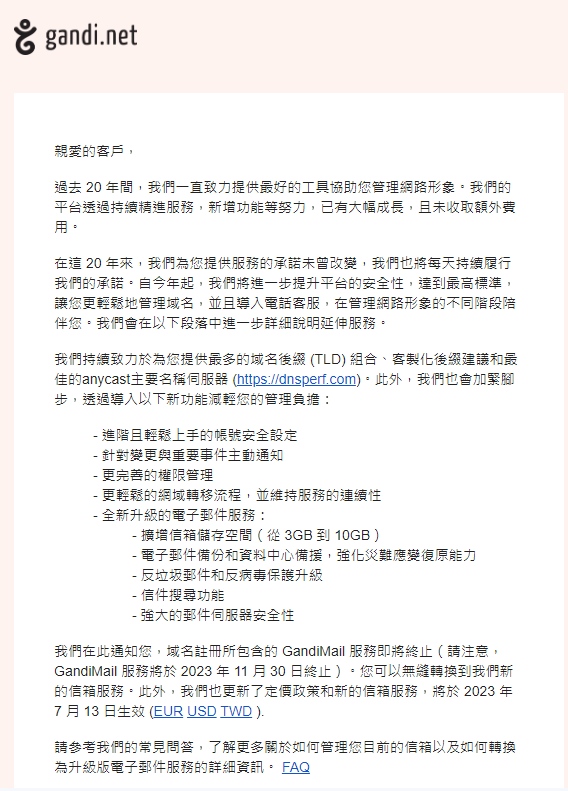
Table of Contents
舊資料保存
Gandi用的信箱服務有提供SOGo和Roundcube兩種客戶端,因為Roundcube只能單一下載信件進行少量轉移,大量信件可以參考後面使用SOGo進行轉移
使用Roundcube,直接針對重要的Email使用右鍵進行下載,格式為eml。
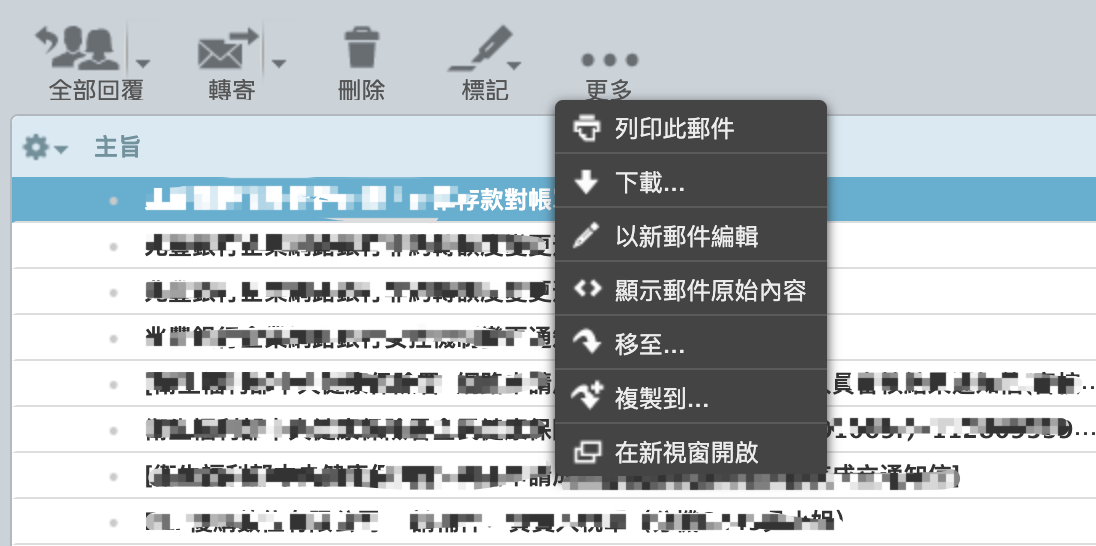
SOGo轉移的方式,一樣先登入後台後
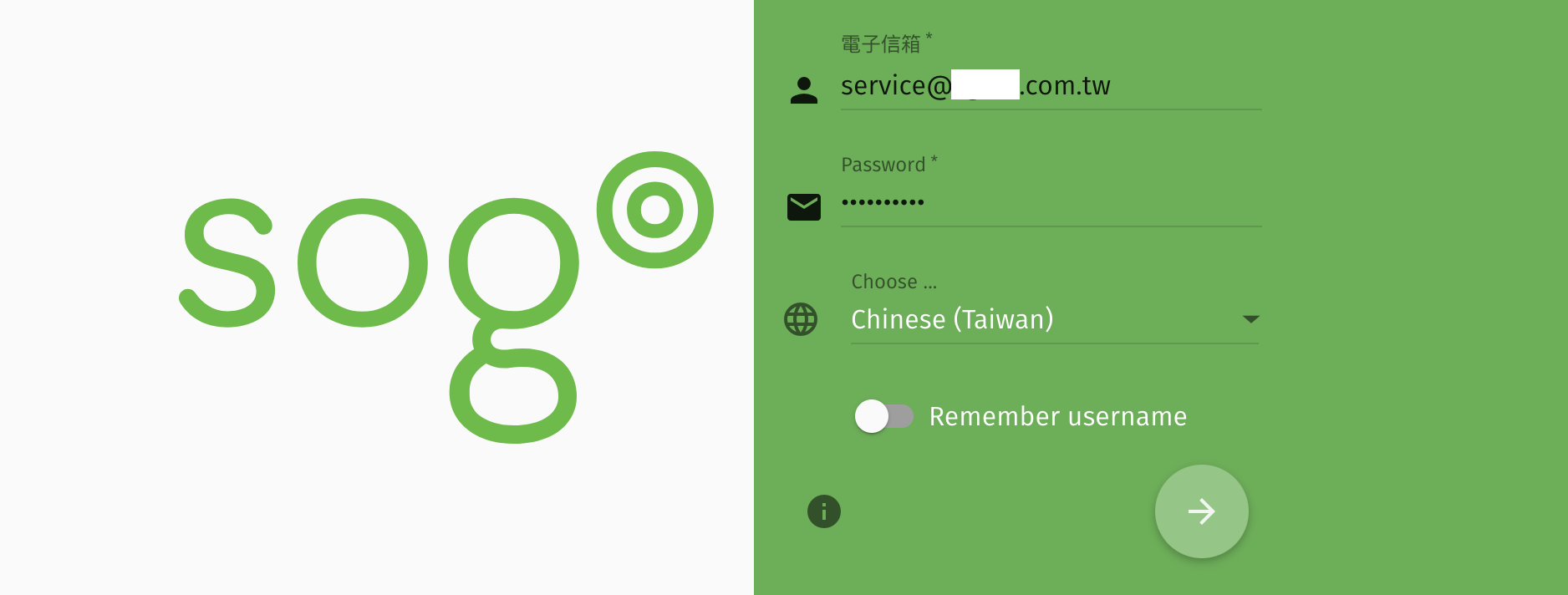
隨機選擇一封信的左側,將他勾選起來
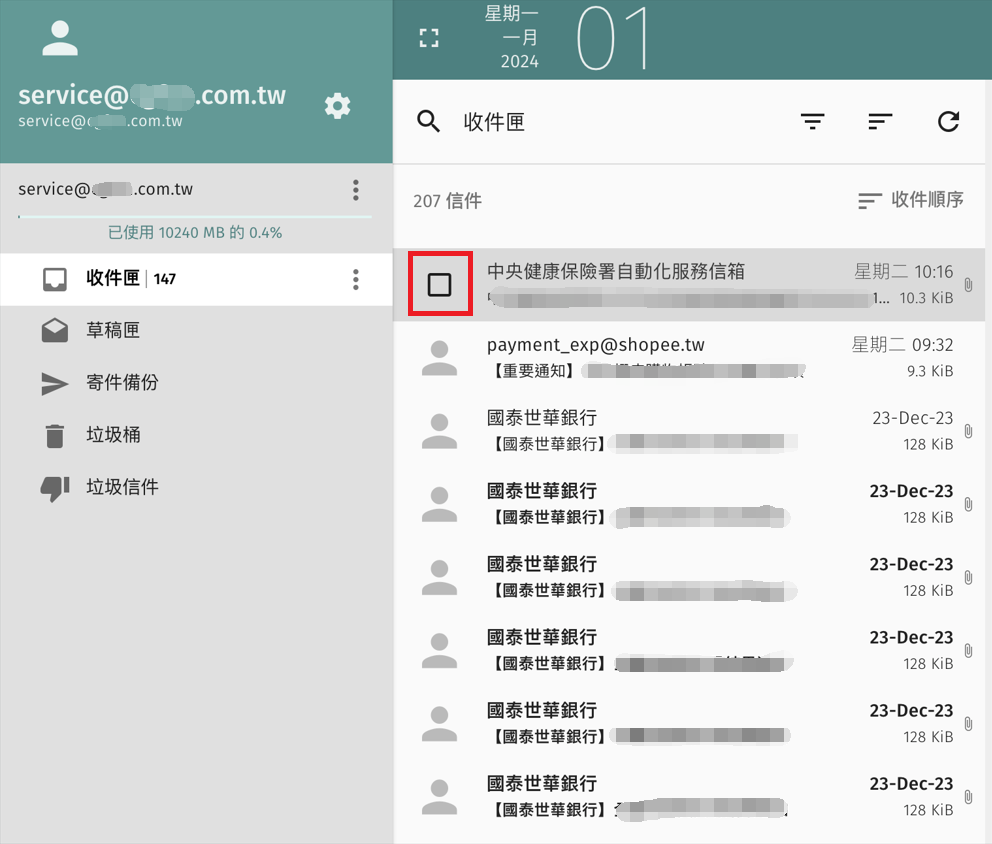
接著點擊全部選取
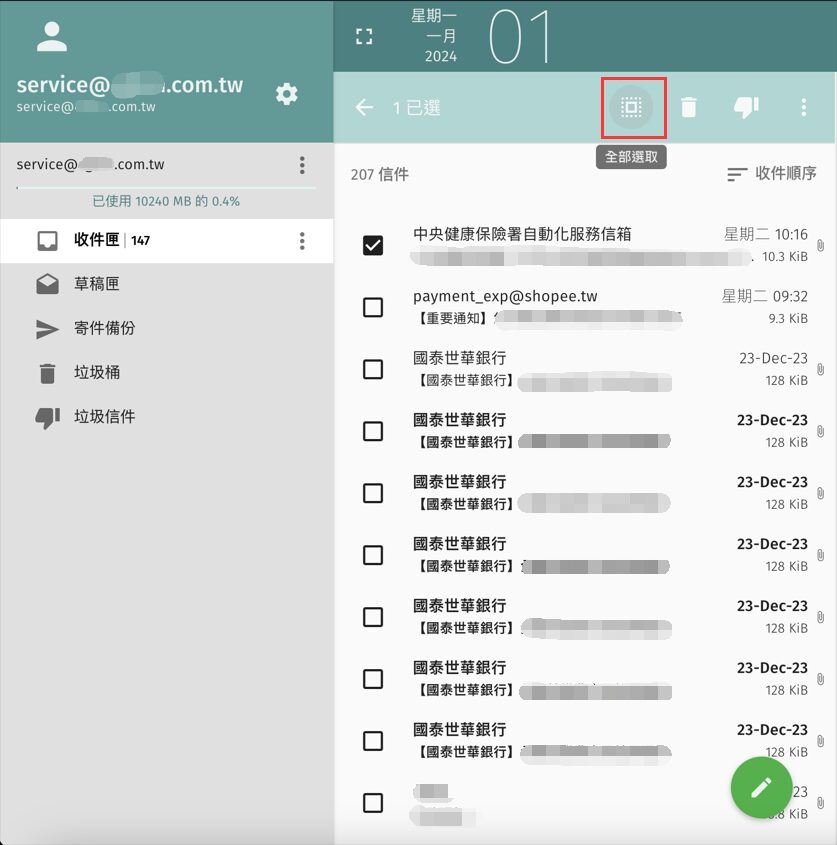
點擊右側三個點,選擇 儲存為…
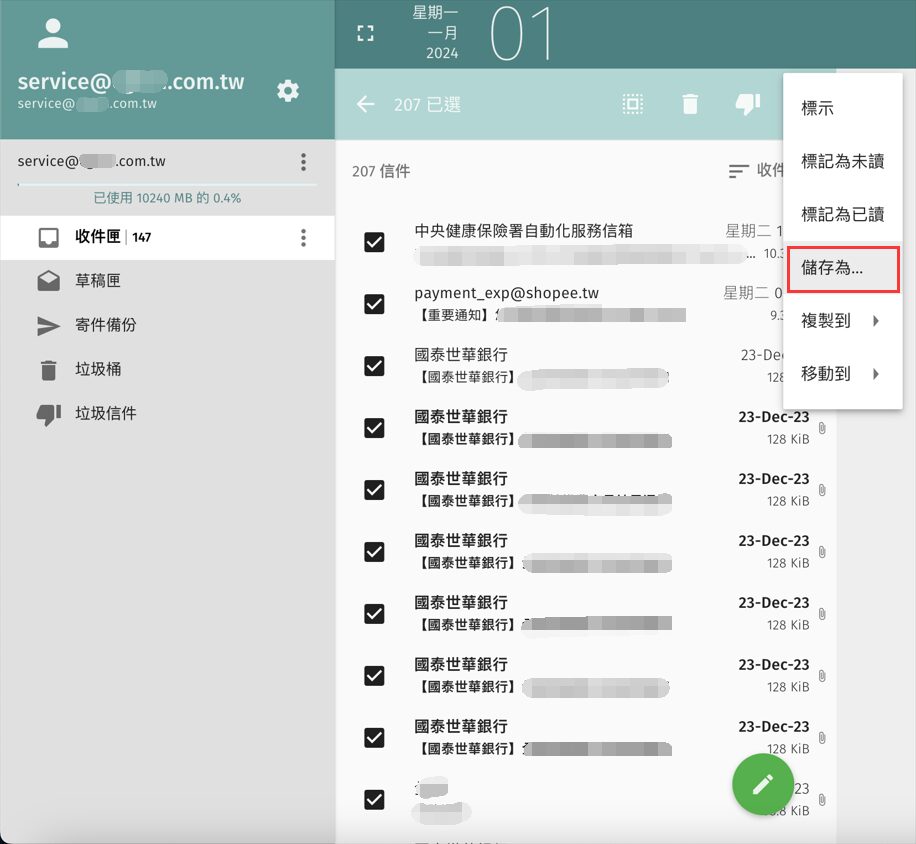
這時畫面會一直沒有任何提示,這是因為系統正在後台撈取資料,直到出現下載畫面才算完成
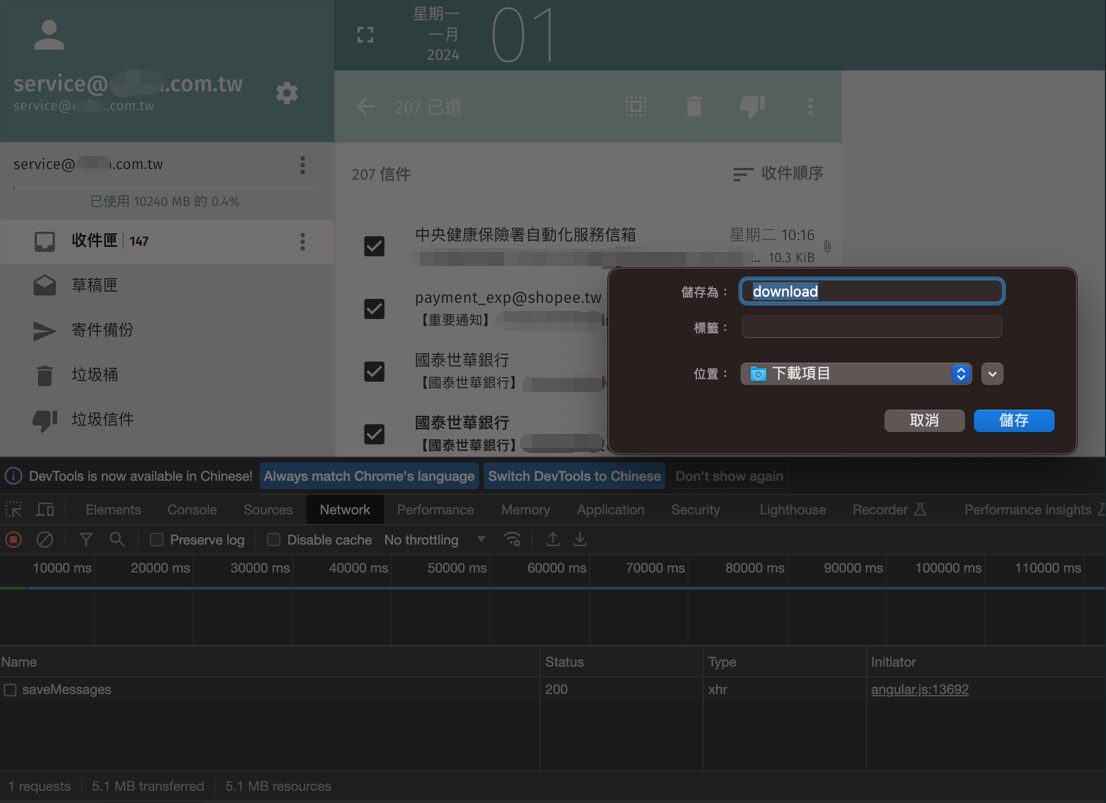
開啟壓縮檔案後,裡面一樣會是eml格式檔案
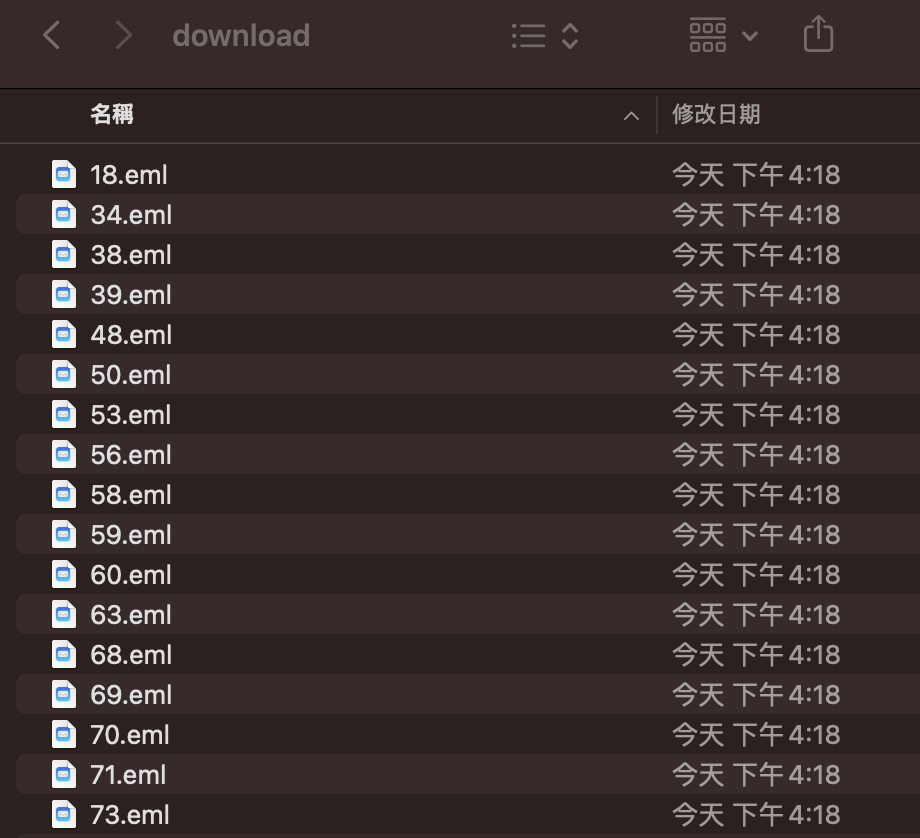
建立信箱網域
接著進入HestiaCP切換到信箱管理,點擊新增信箱網域
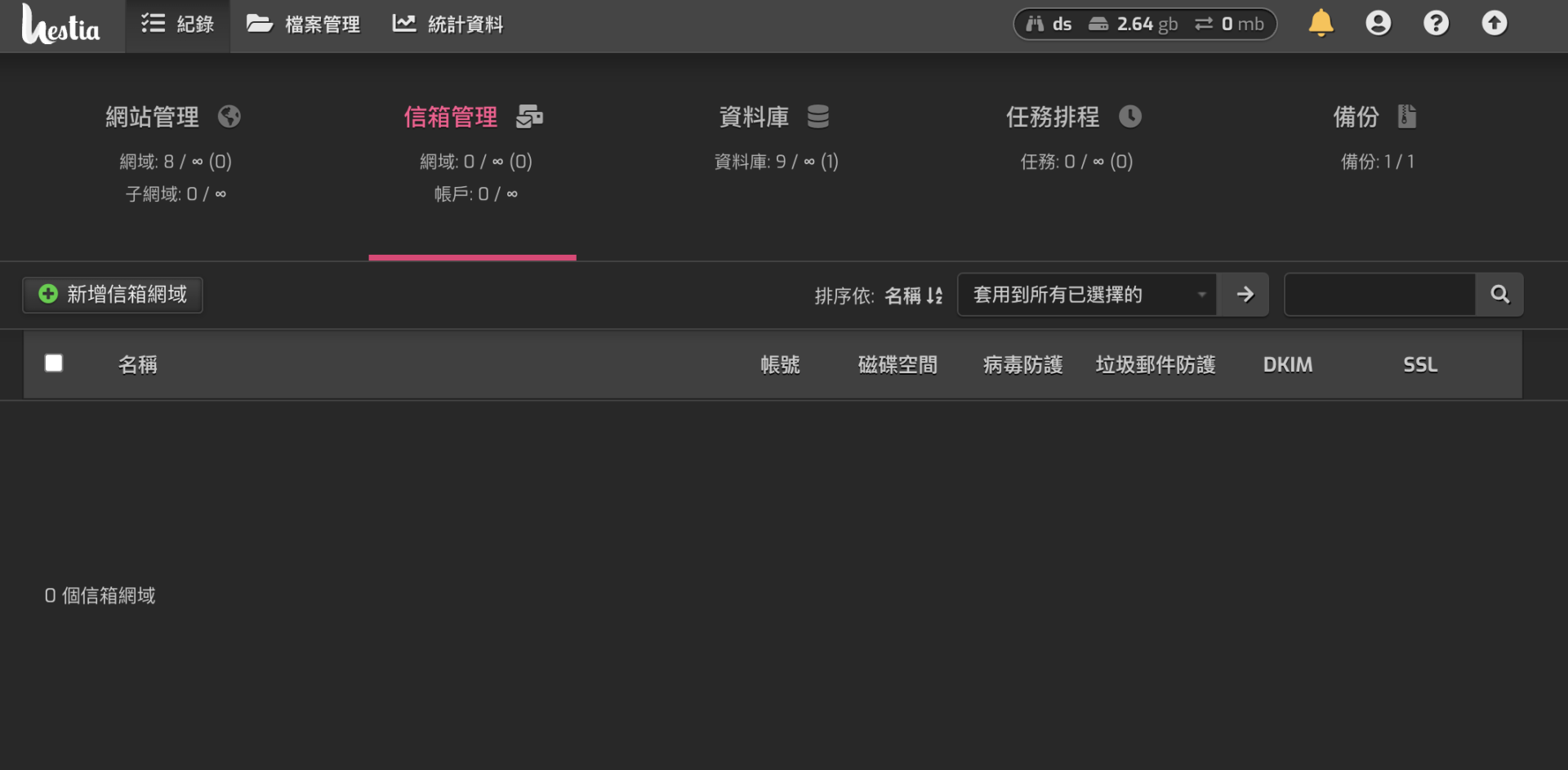
設立信箱網域
網域部分填入網址,網路信箱系統選擇「Roundcube」,並將防毒支援和DKIM支援勾選起來後點擊儲存。
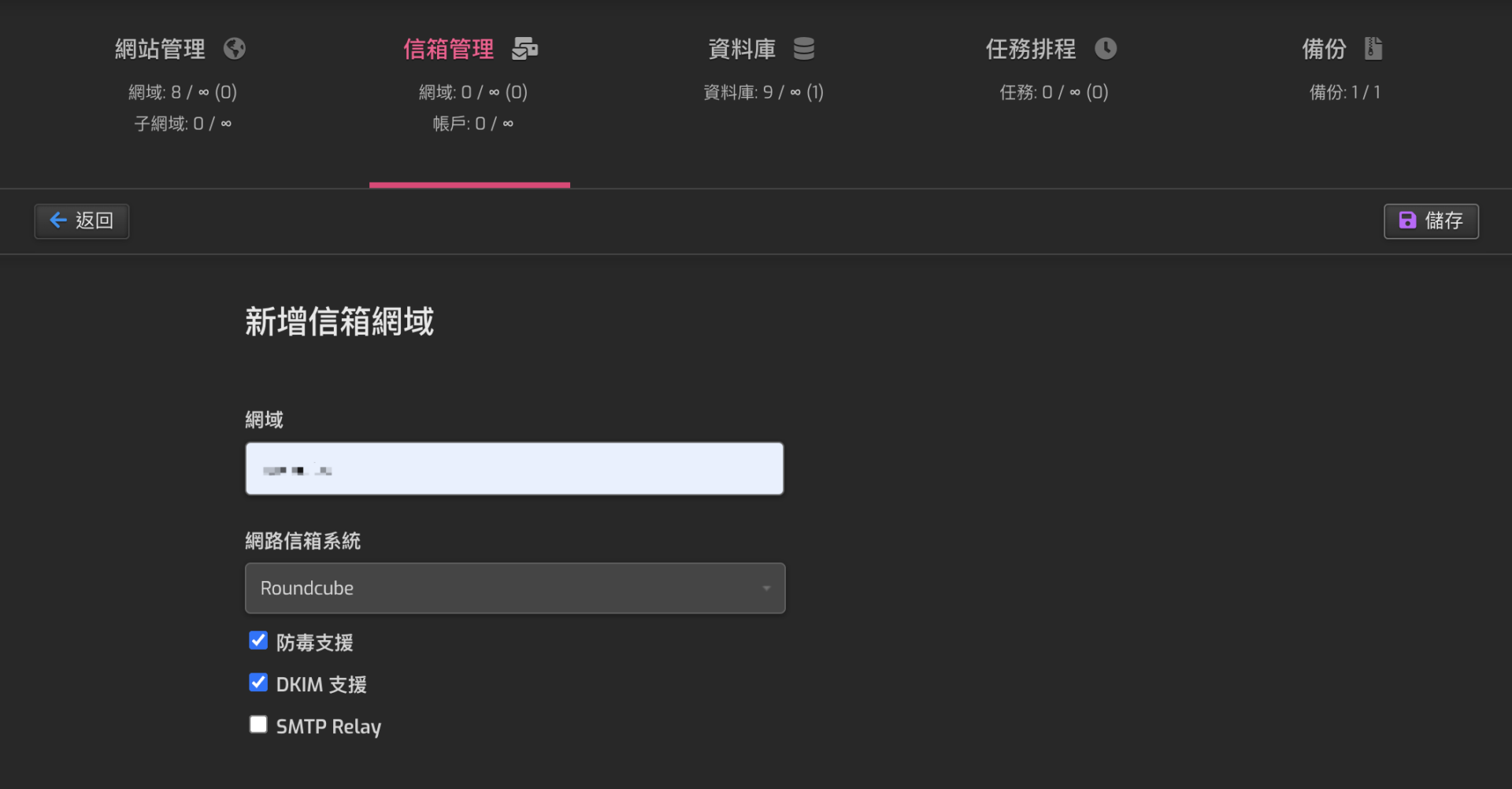
接下來回到信箱管理,點擊剛剛建立網域的「DNS紀錄」
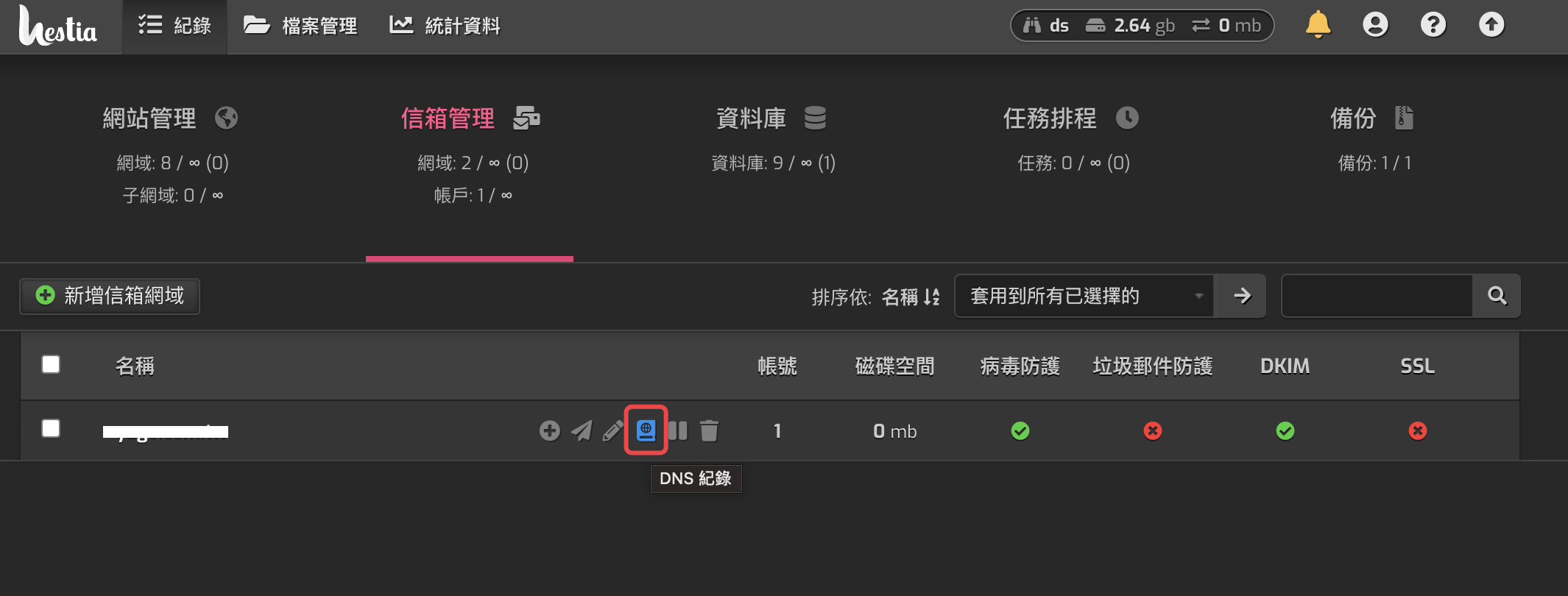
設定DNS
這邊看到的所有內容都需要複製一份到我們DNS代管的地方
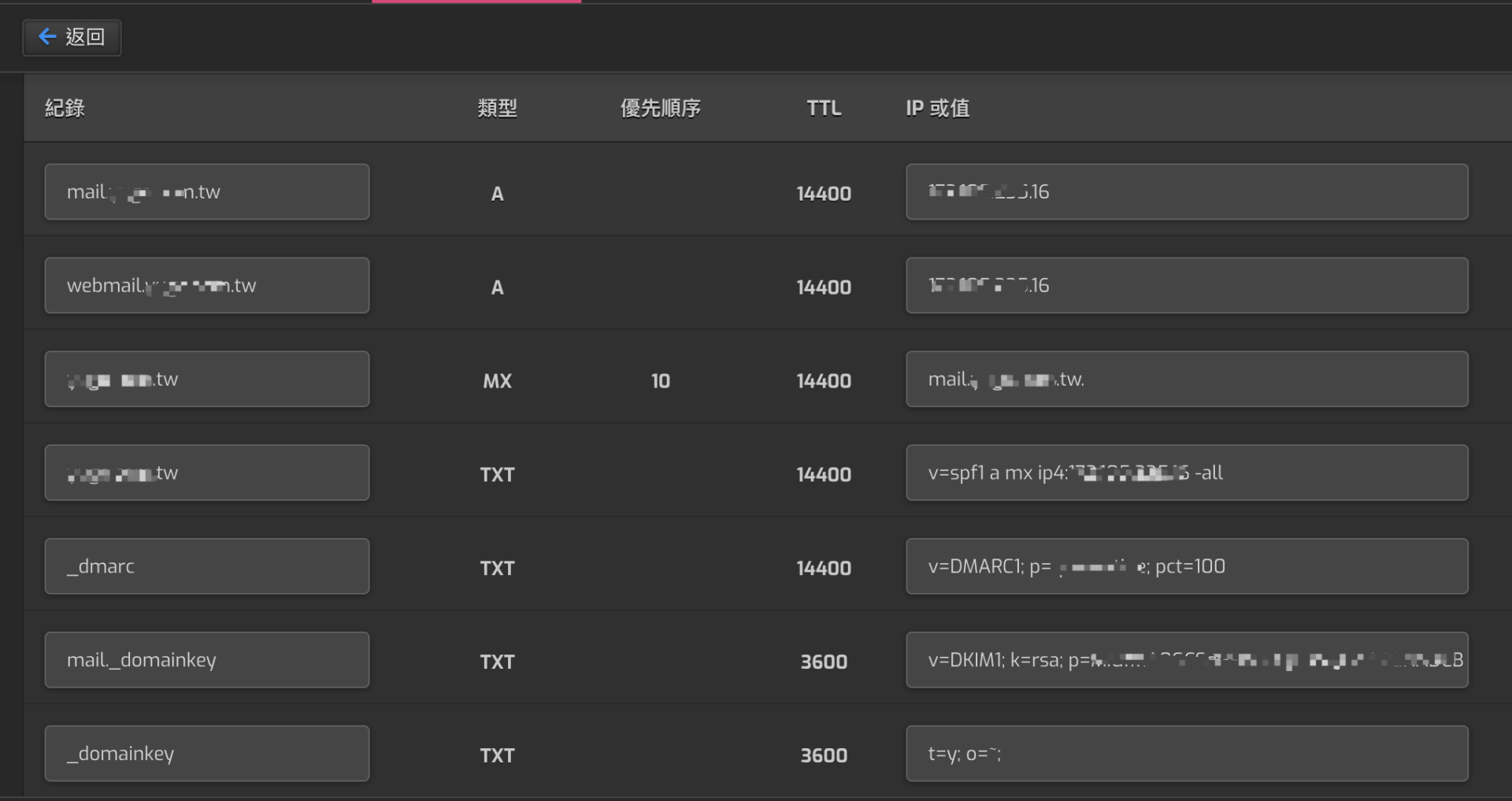
我這邊是註冊在Gandi,DNS代管自然也是Gandi進行處理的,這邊設定是讓mail server都指向我們的主機
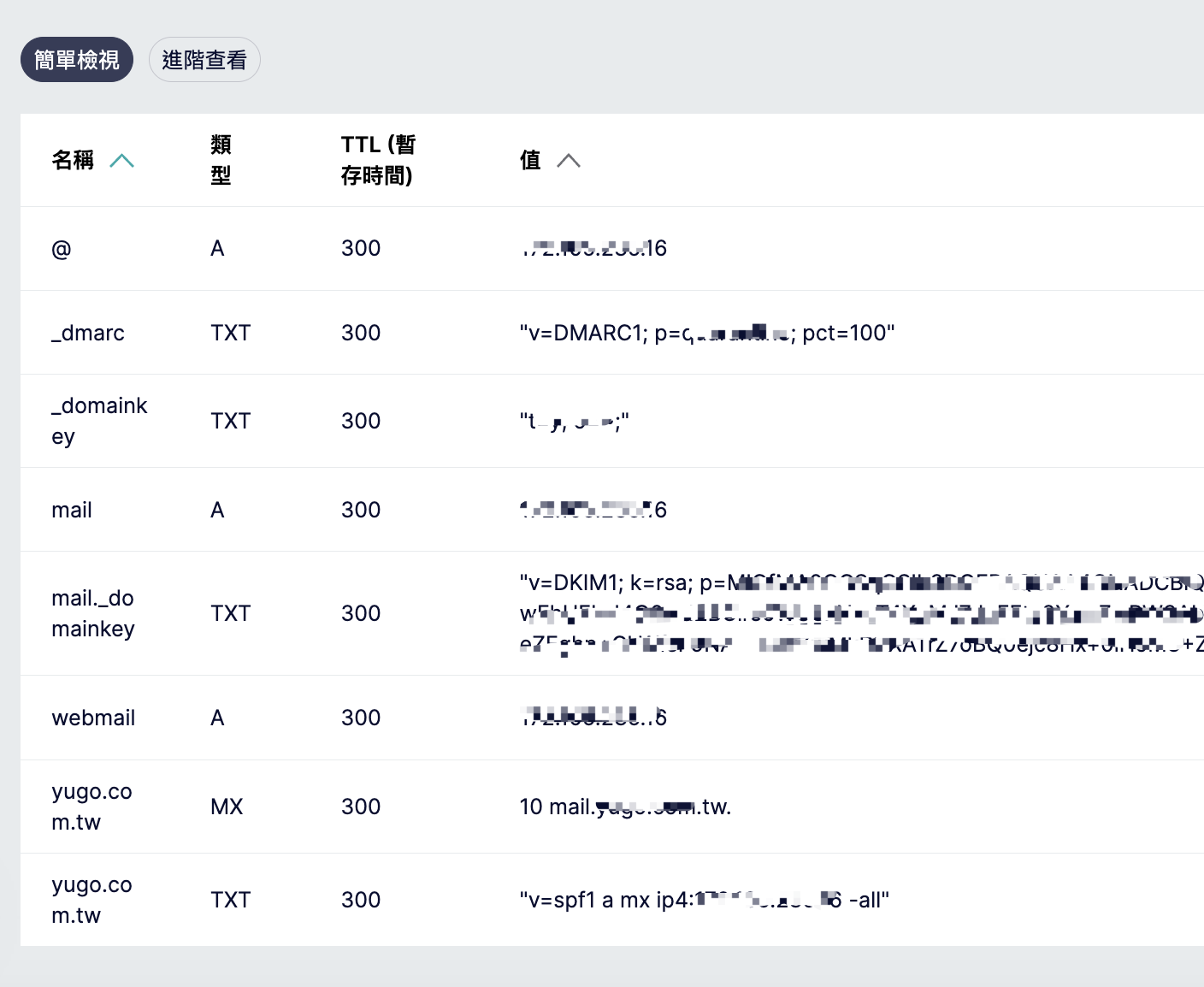
設定SSL憑證
當上面設定好之後,點擊「編輯信箱網域」
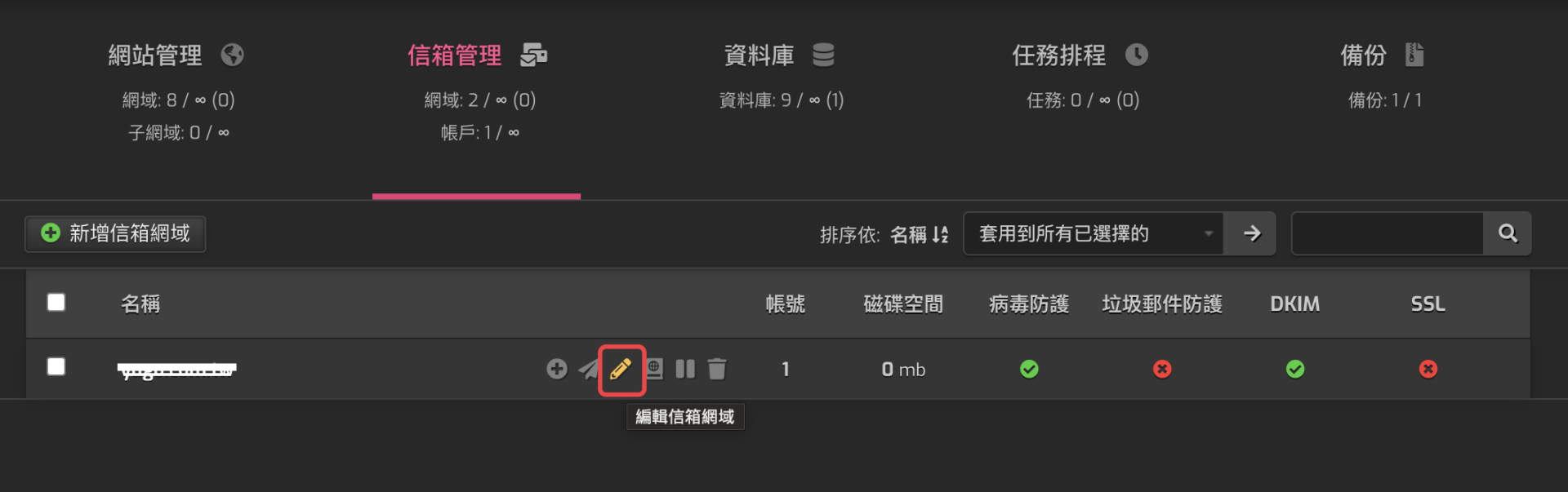
將下方的SSL支援和Lets Encrypt都打勾
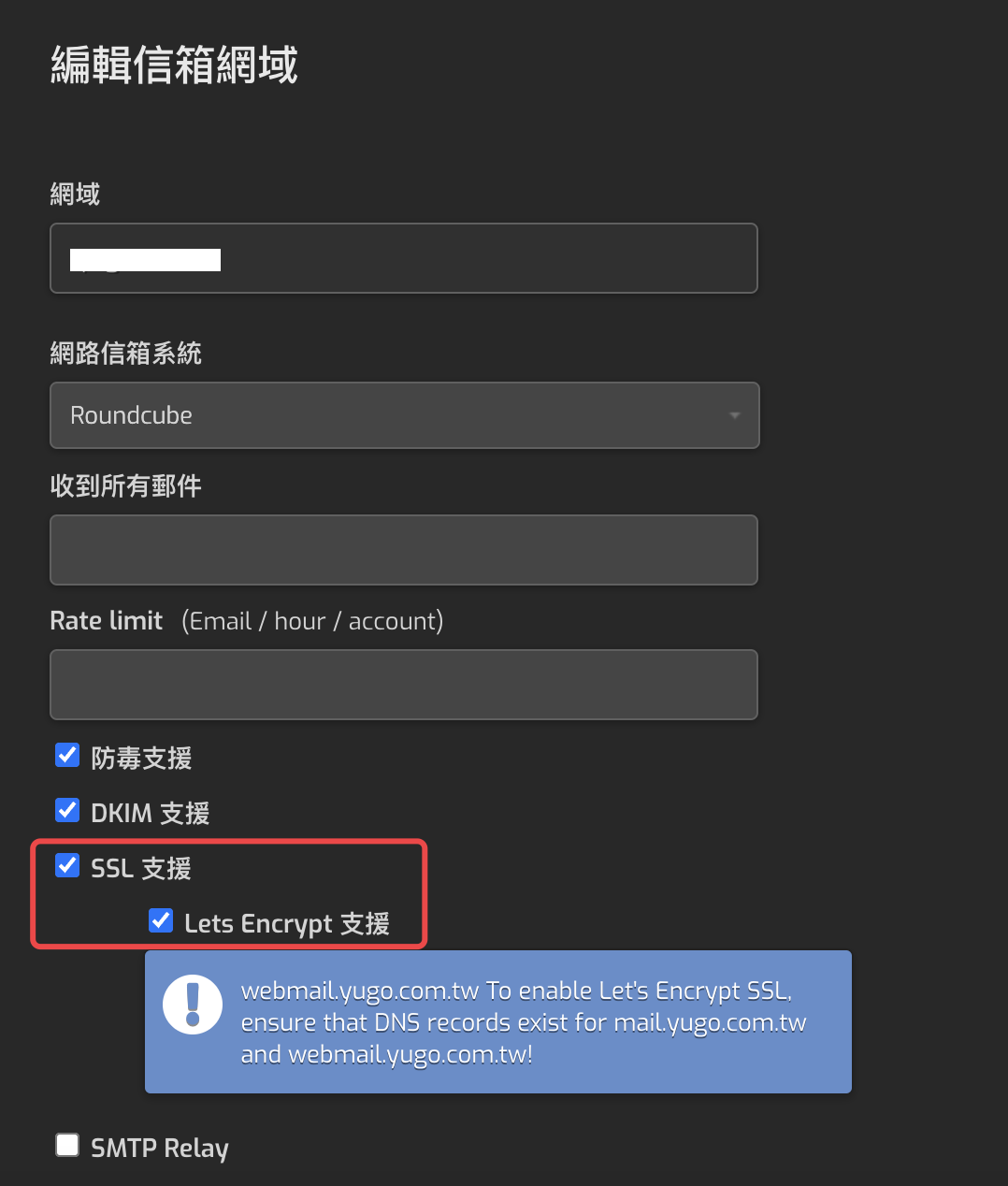
建立個人信箱
接下來就是建立個人的專屬信箱,點擊「新增信箱帳號」
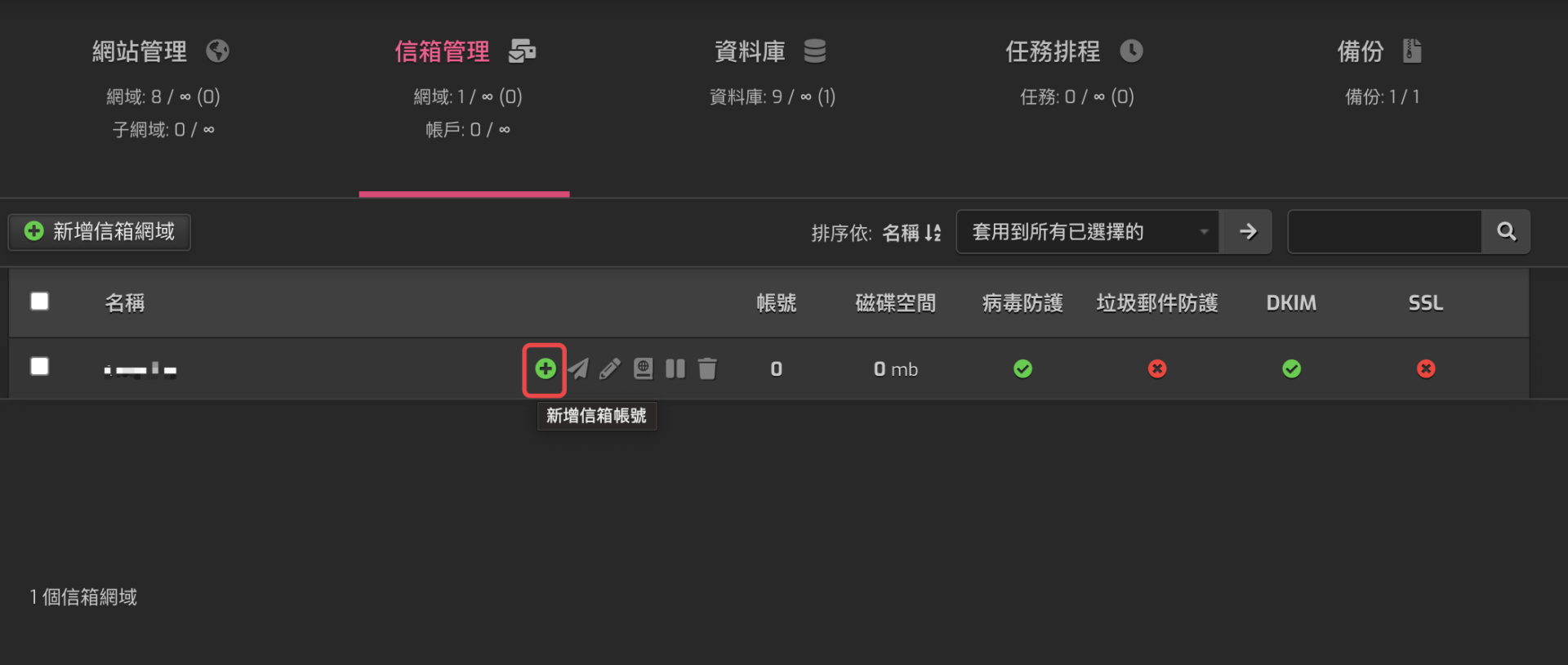
建立帳號和密碼,這時右邊會提示如何進入網頁版和手機收信件的設定參數
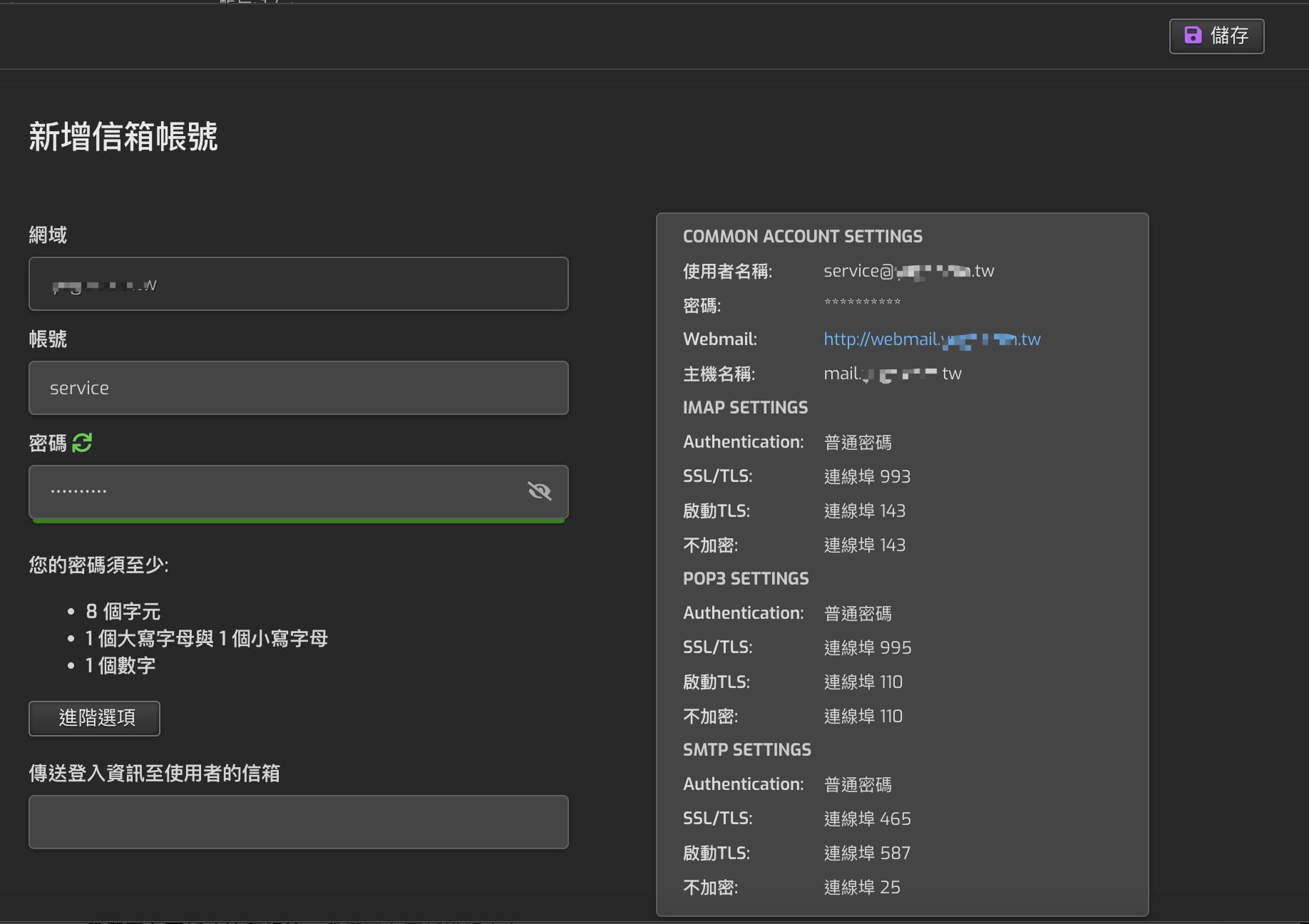
如果你是給員工使用的,這邊可以控制信箱的使用空間
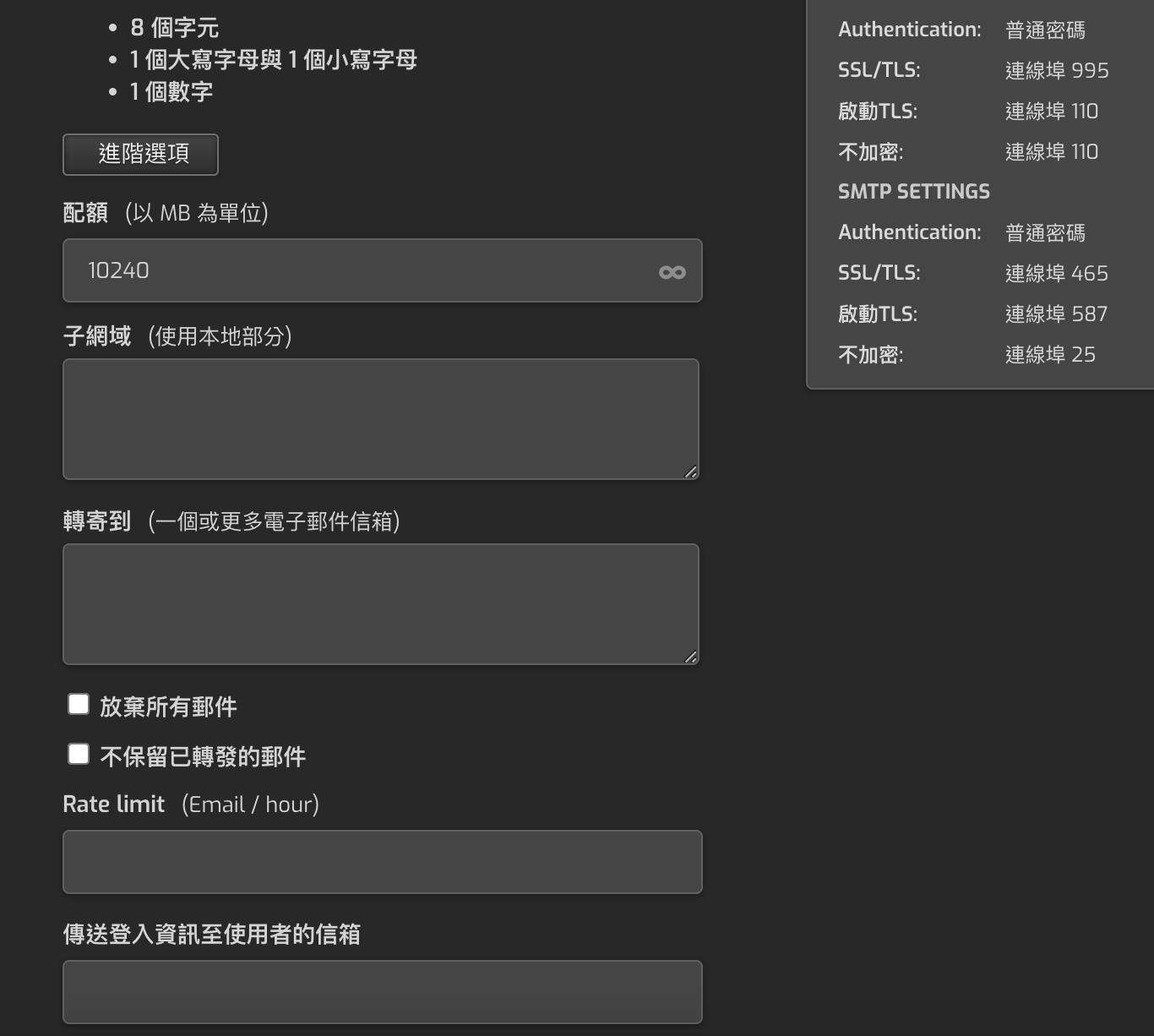
接著就可以登入信箱了
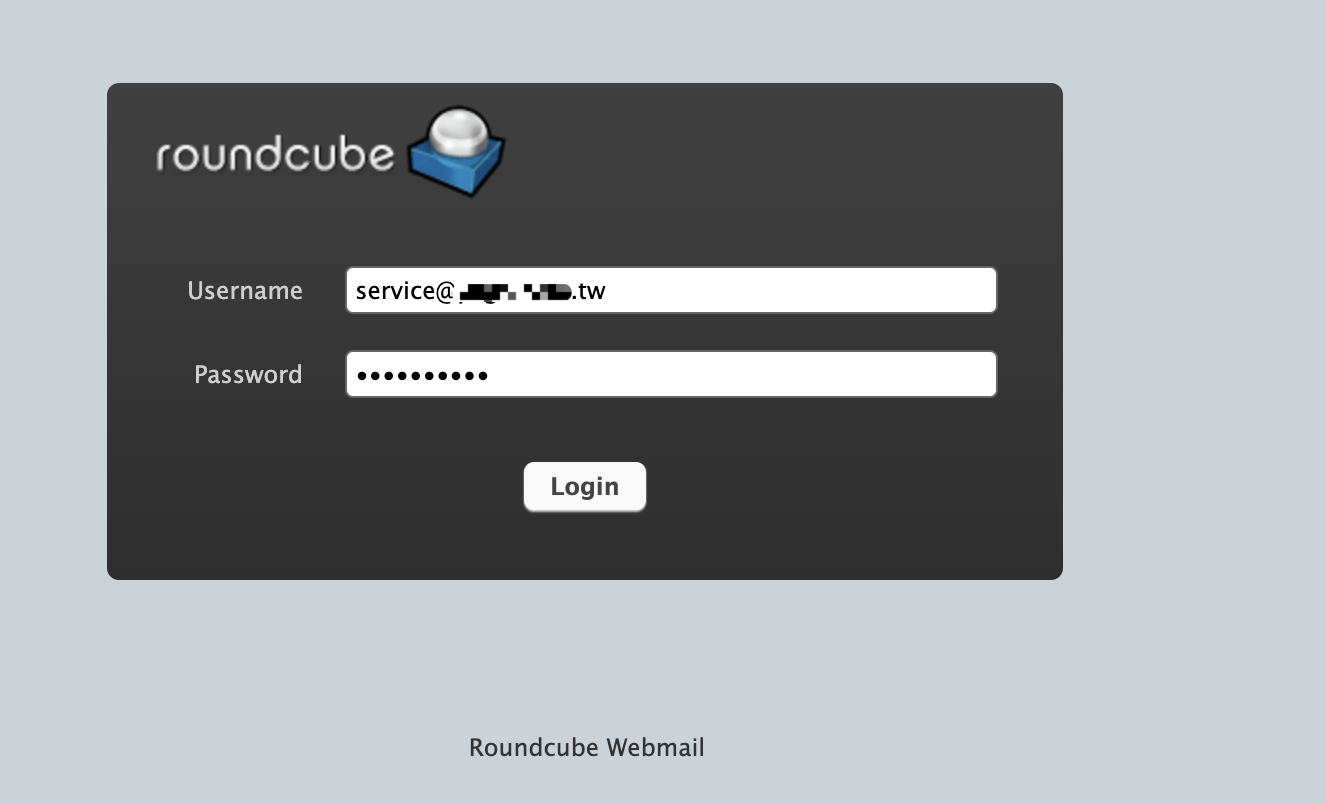
進入後先將語系改成繁體中文、時區也一併調整
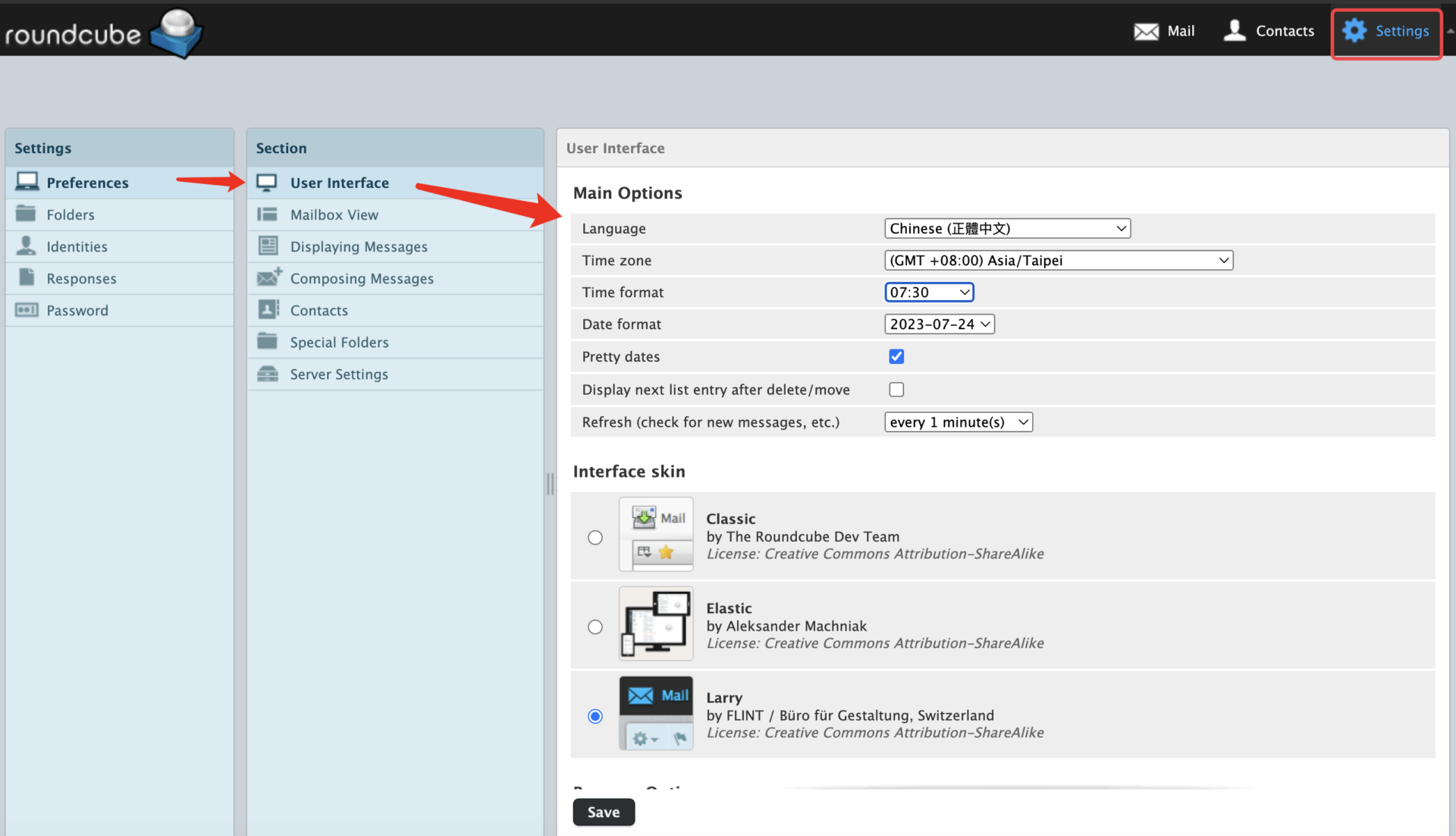
接著將最前面導出的Email信件導入到我們的伺服器
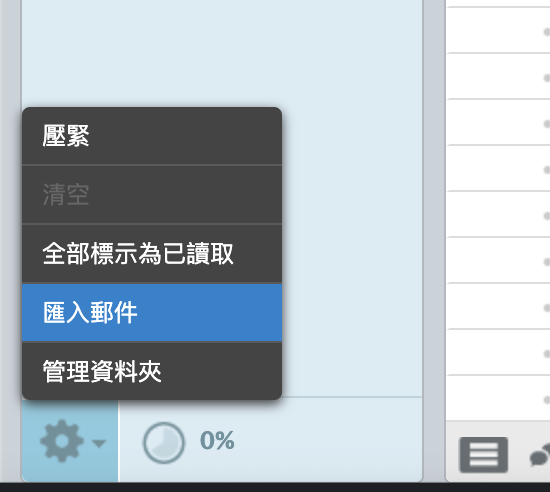
如果Email很多封,那就可以先壓縮成檔案後一次直接匯入
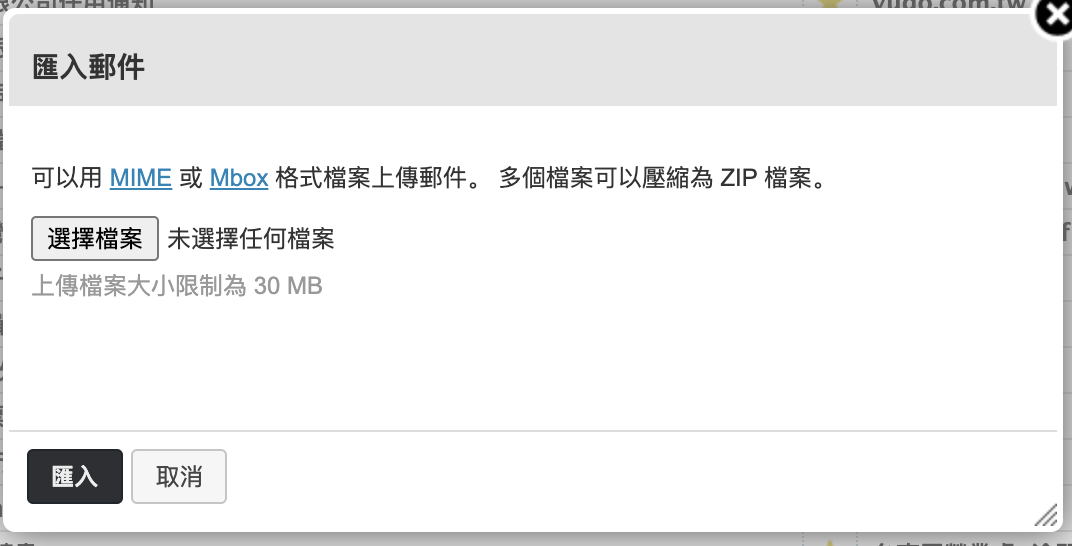
匯入後就會發現檔案都回來了
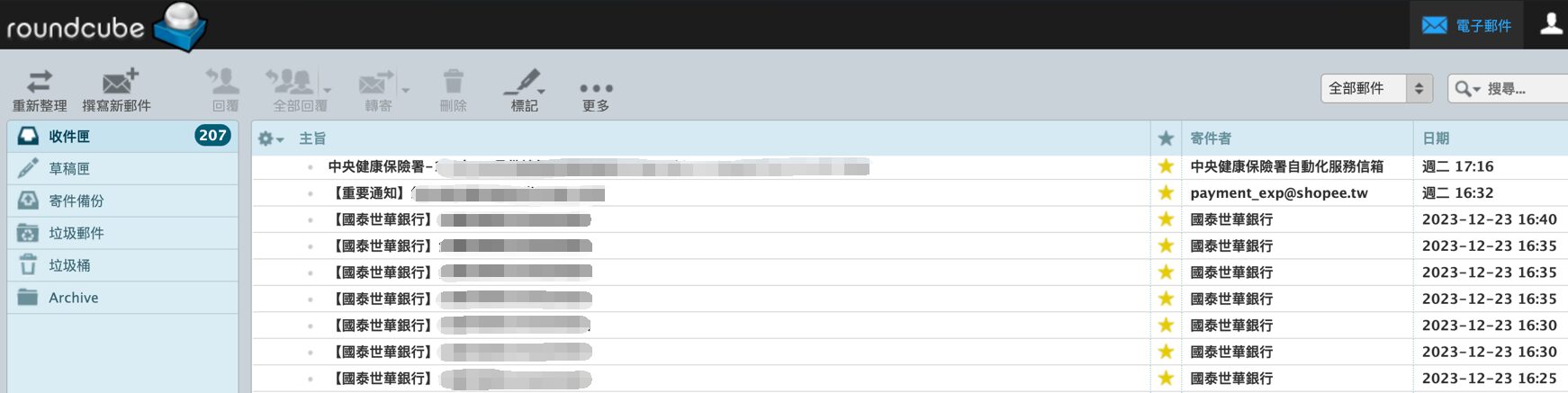
測試收發郵件
最後測試寄件功能是否正常
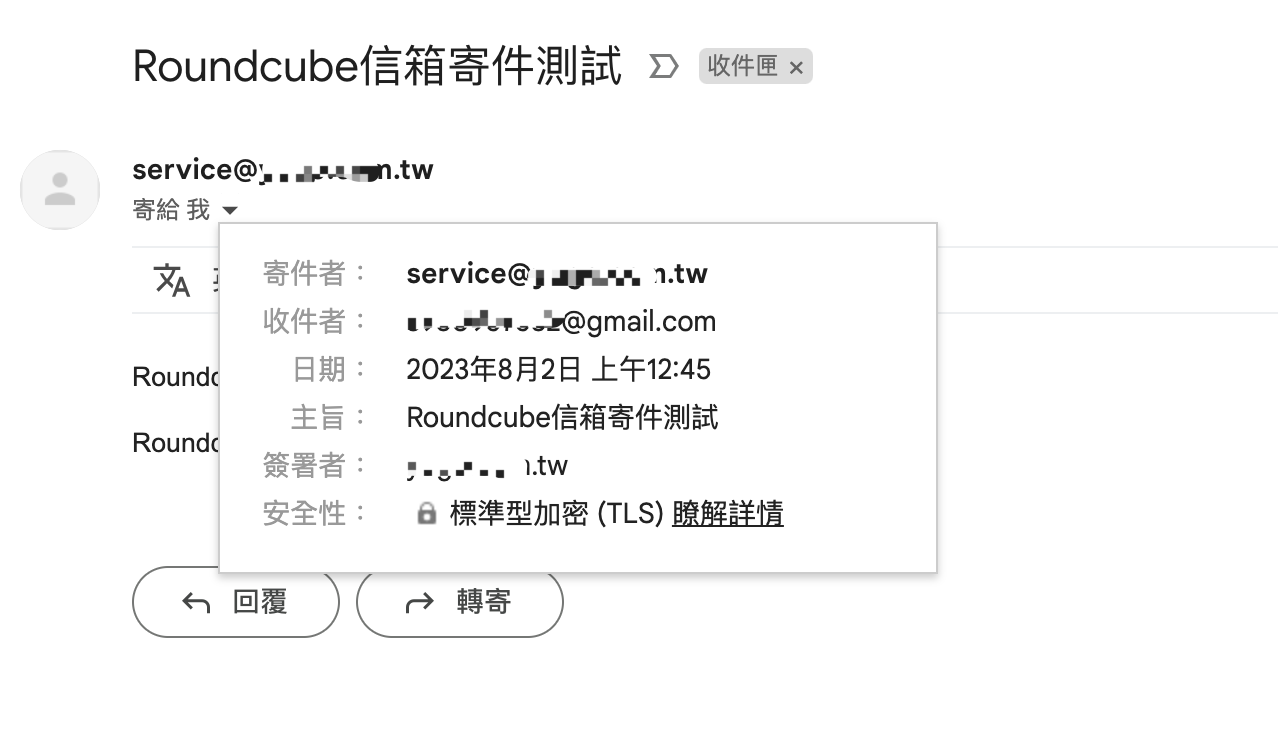
測試收件功能是否正常