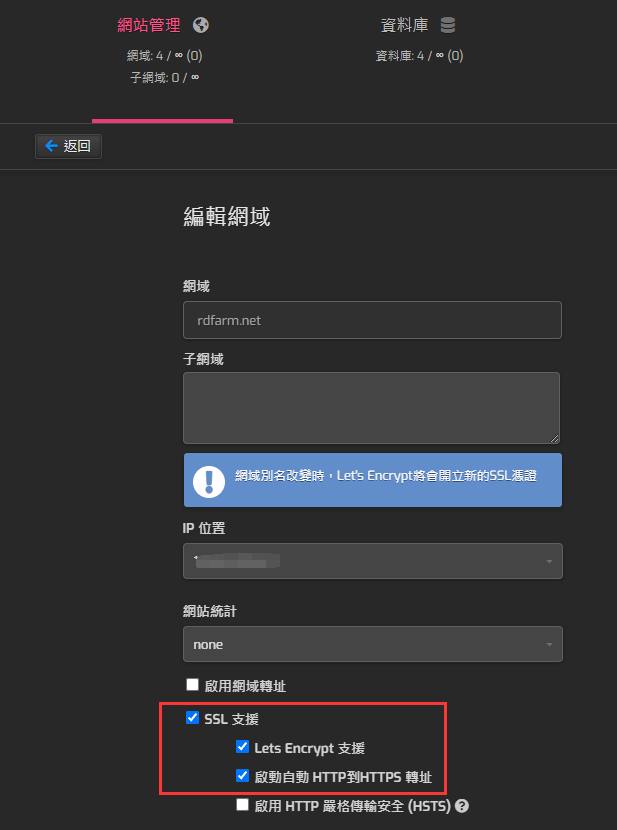年初有分享過 VestaCP 又開始更新了,但是Bug依然很多、尤其phpMyAdmin時常出現500 Error錯誤。
所以這次要將部落格搬到先前介紹過的 HestiaCP 這套VPS網站管理工具,這個部落格是以WordPress架設的,如果是其他開源平台操作方式皆雷同。
Table of Contents
下載備份
首先切換到我們的帳號,點選備份將最新的檔案下載到本機
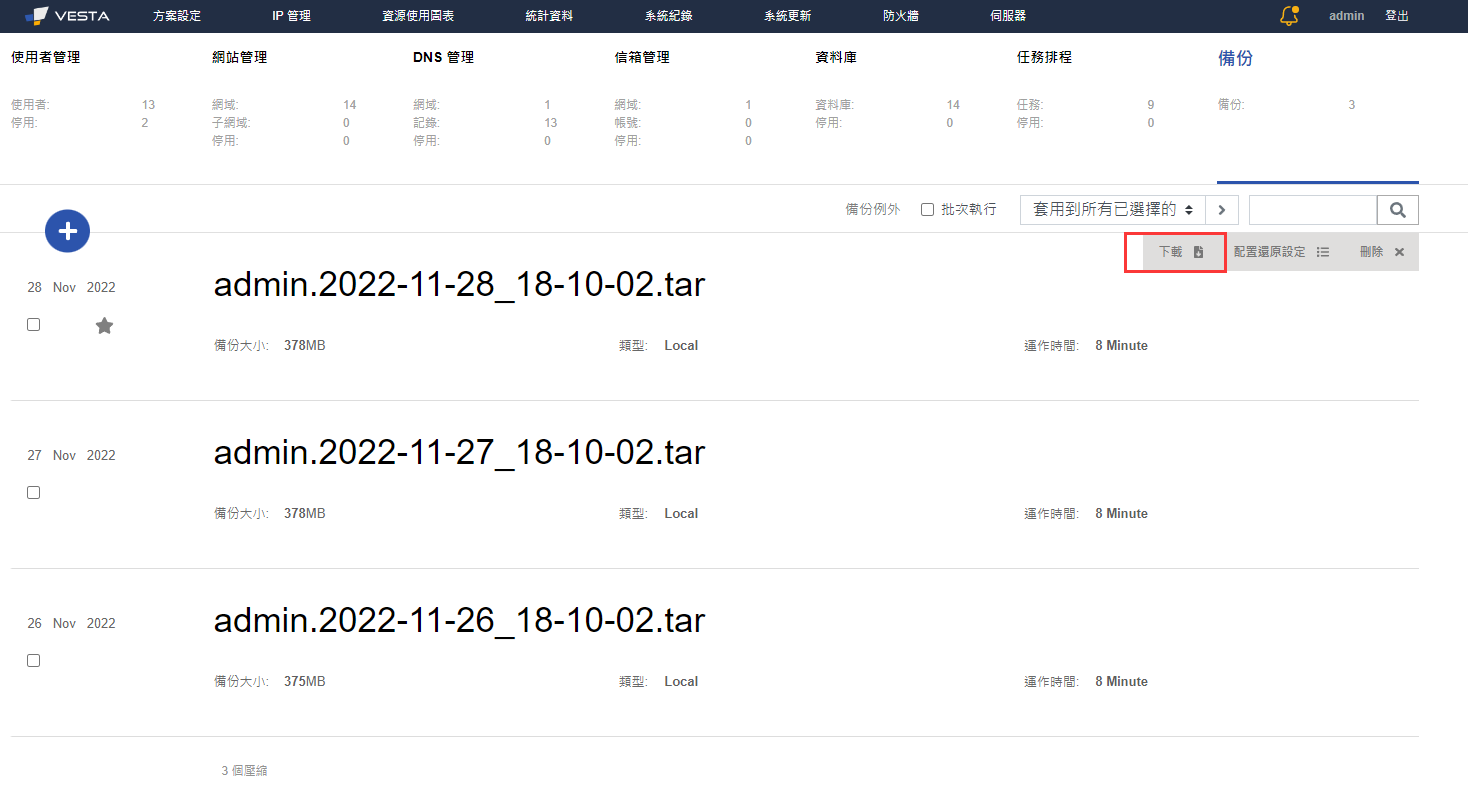
檔案整理
首先建立一個資料夾,將下載的檔案放到資料夾並解壓縮。
解壓縮之後,我們會看到web和db兩個資料夾,這裡面包含了我們的程式碼、圖片和資料庫的數據
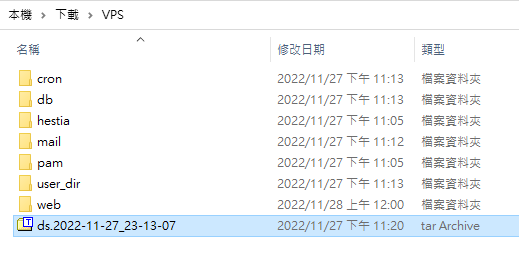
接著進入web -> 選擇我們的網站,這時會看到domain_data.tar ,我們先把它解壓縮
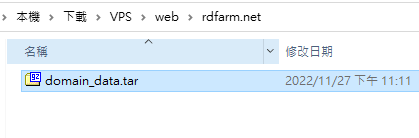
解壓縮後再將domain_data 解壓縮
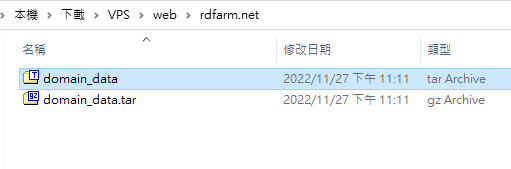
解壓縮時如果出現下圖的狀況可以不用理會,點選關閉即可
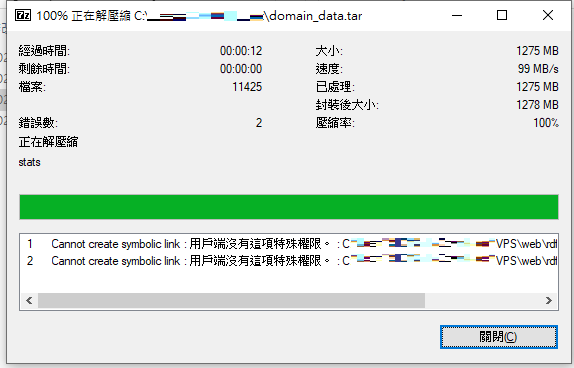
接著會看到一堆資料夾,而我們只需要public_html 這個資料夾
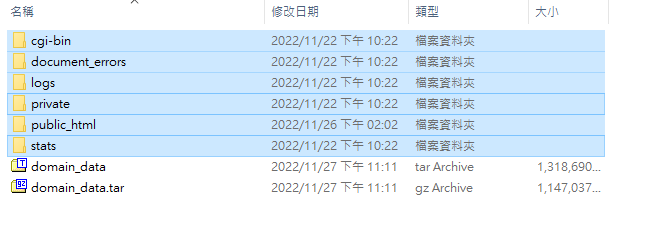
打開資料夾之後,將裡面所有的檔案壓縮成zip準備上傳到新主機
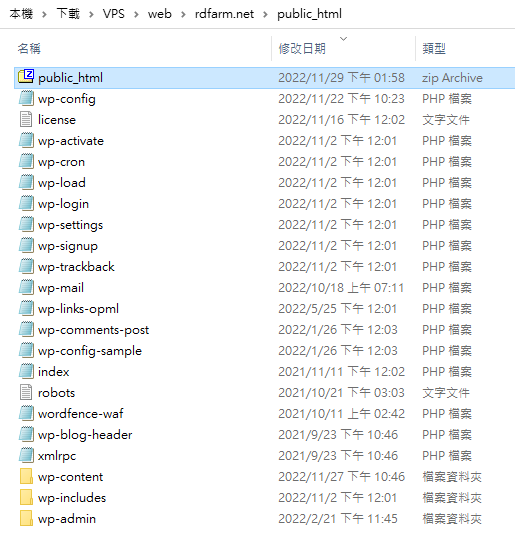
網站設定
當上面告一段落時,我們要在新主機上將網站網址新增上去
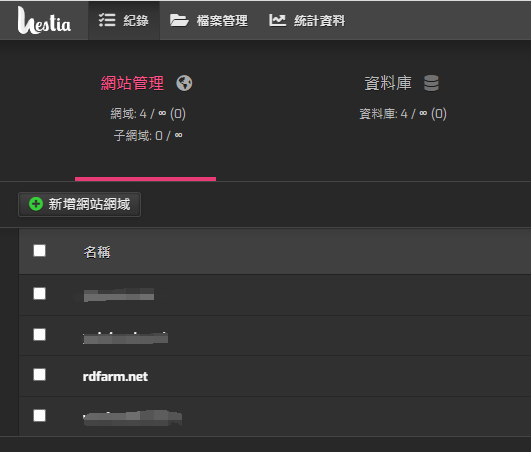
接著來到新網站的指定資料夾,將前面壓縮的zip檔上傳並解壓縮,這時資料已經還原到新主機了
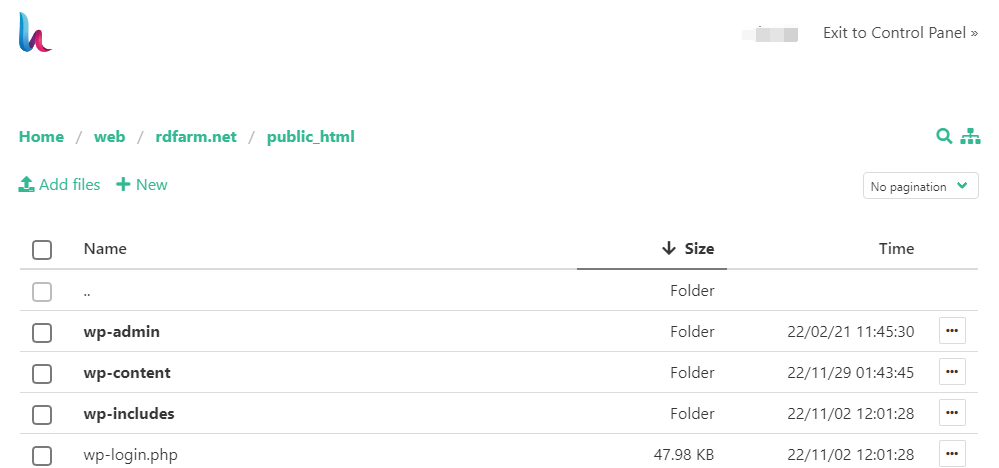
資料庫匯入
接著我們要將數據導入新的主機,回到最前面的資料夾,打開db資料夾
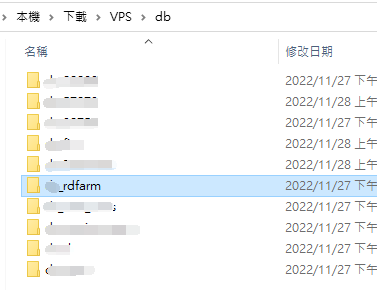
然後解壓縮最下方的壓縮檔,這時會取得紅框的.sql指令
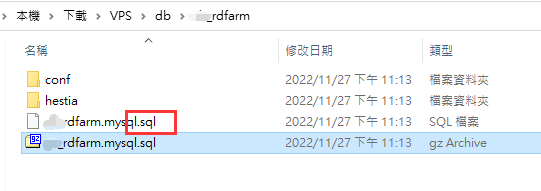
然後我們來到新主機的資料庫,先建立一個資料庫名稱、帳號和密碼,都要舊資料庫一樣的,最後登入資料庫進行匯入即可。
WordPress的用戶可以到wp-config.php 查看當時填寫的設定
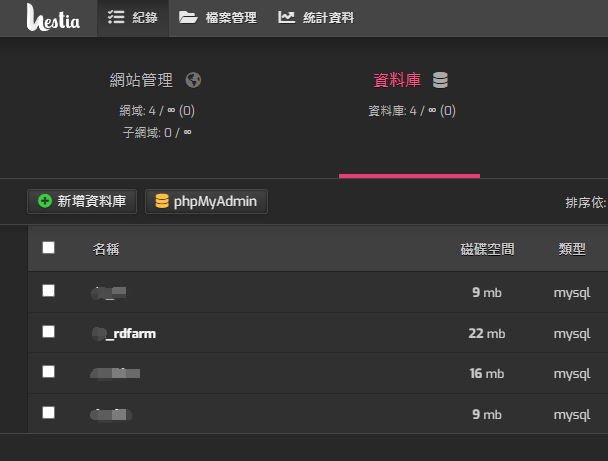
DNS設定
接著我們要將網址指向新的主機,這時TTL 時間改得越短越好,縮短轉移時用戶無法訪問網站
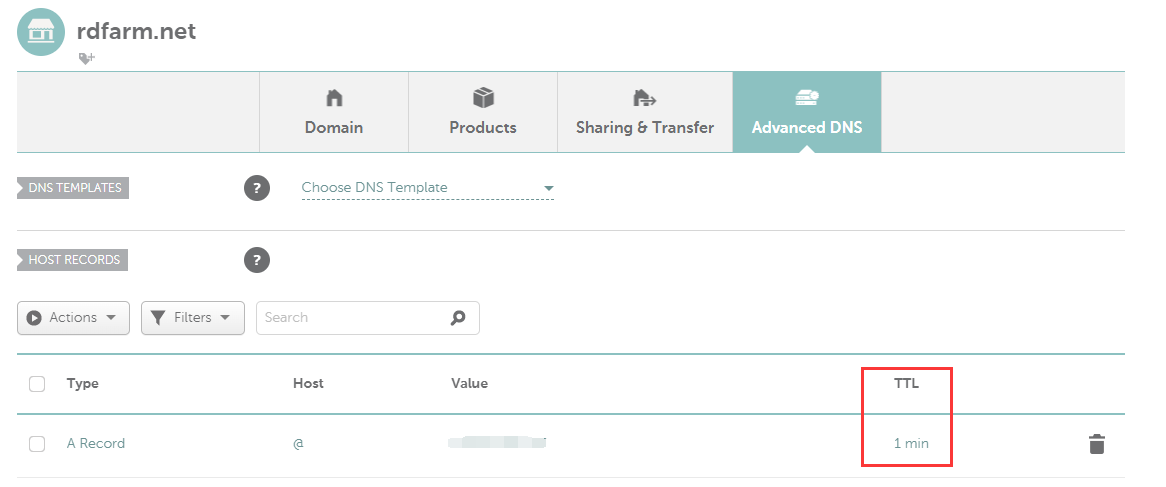
取得SSL憑證
最後當網址指向新主機時,我們就可以重新安裝 Let’s Encrypt SSL 憑證
只需要將下面紅框打勾並儲存,等待1分鐘左右調出成功就轉移完成了